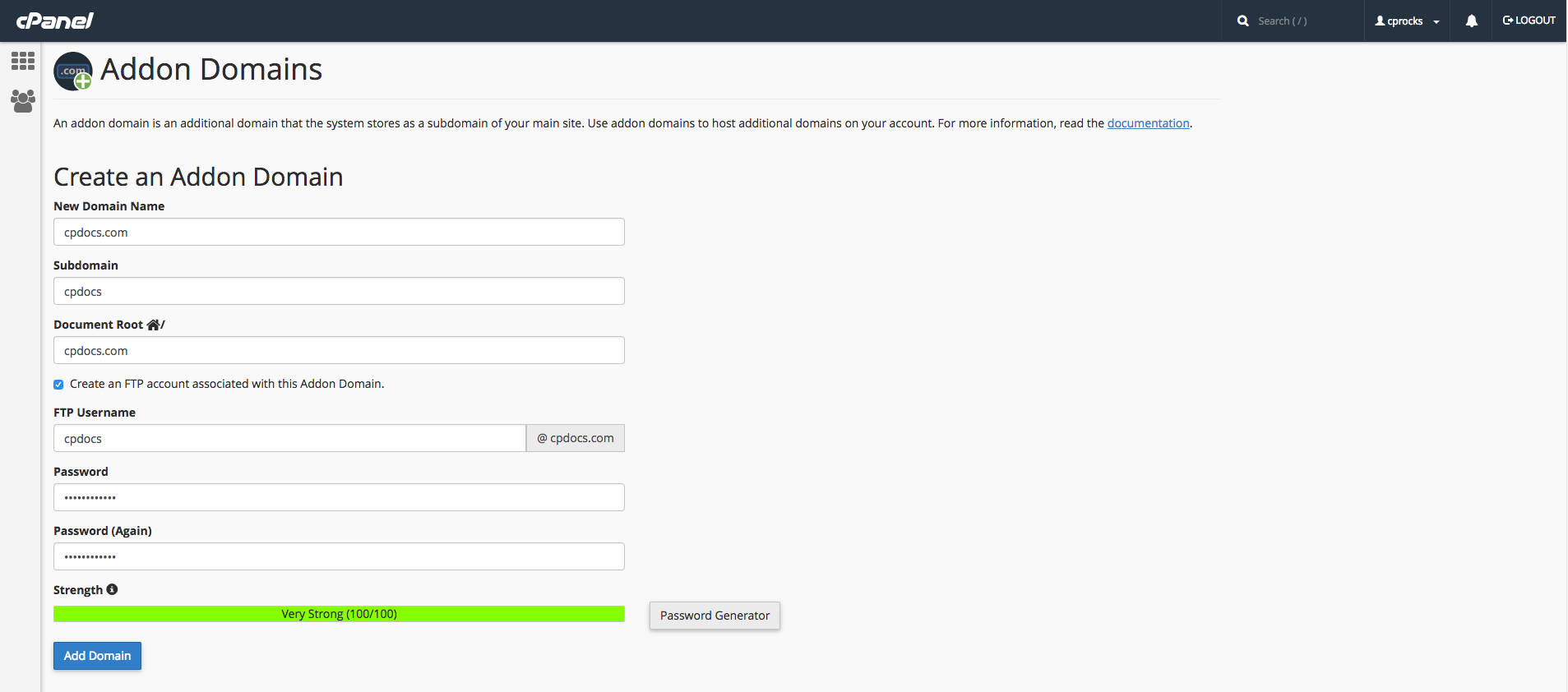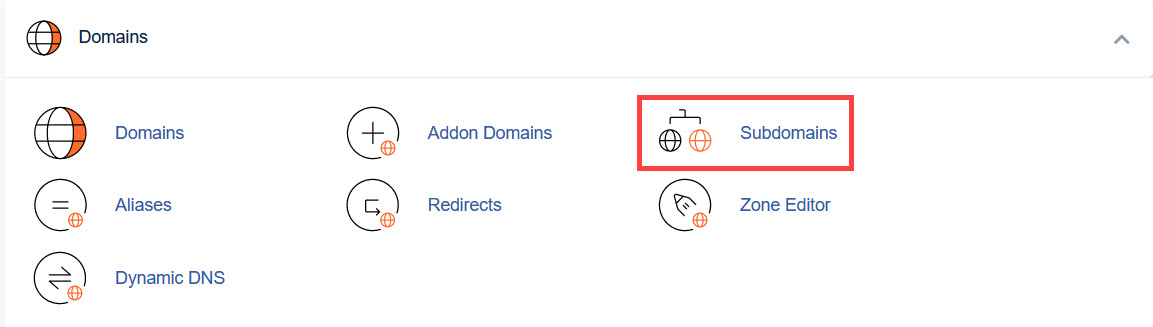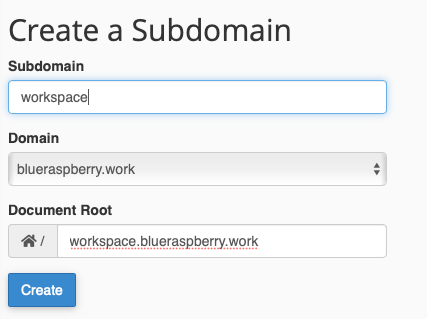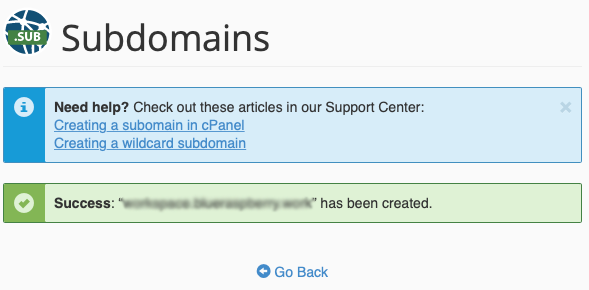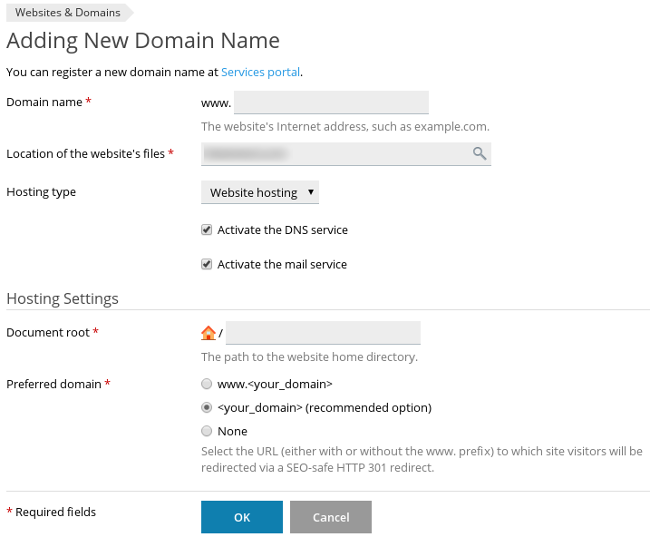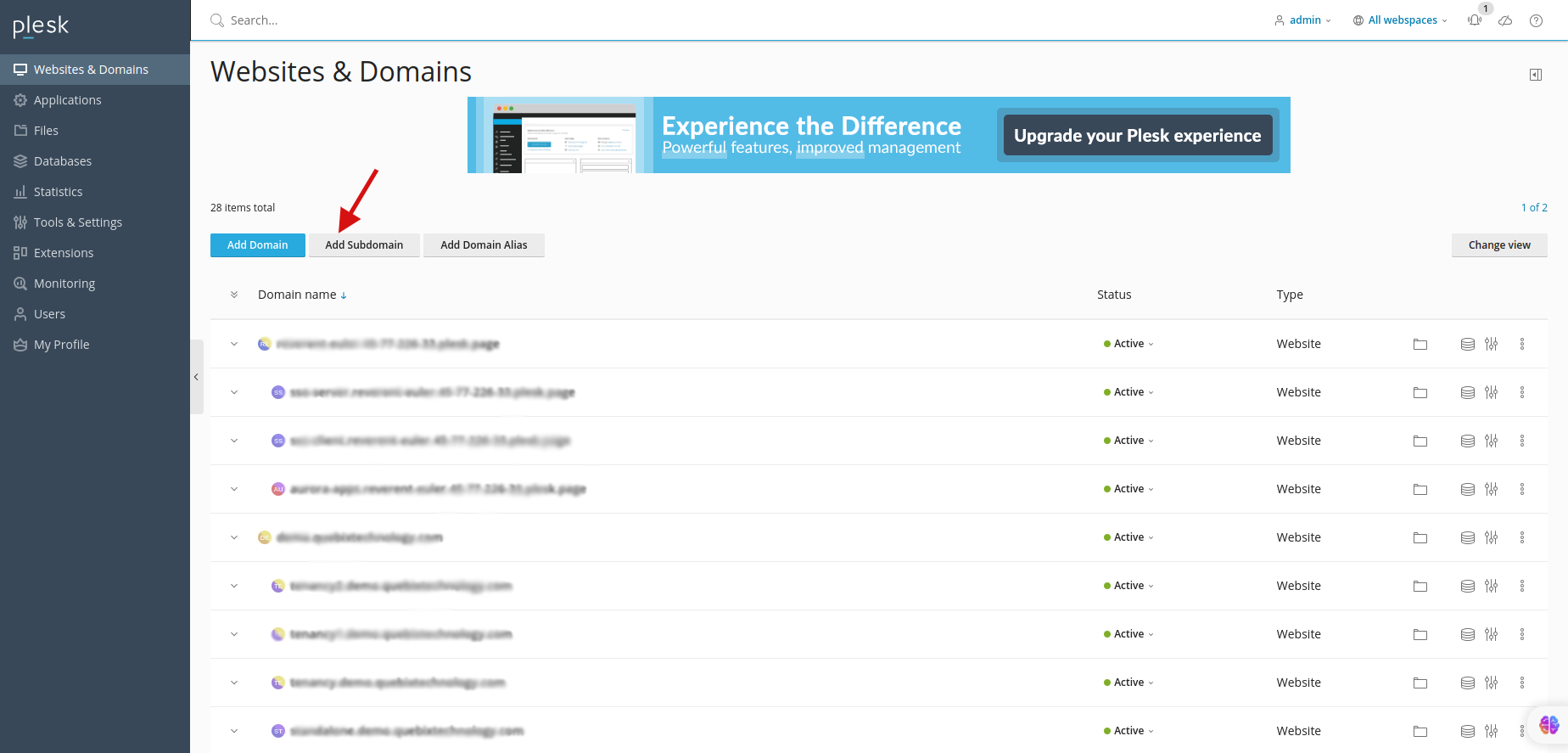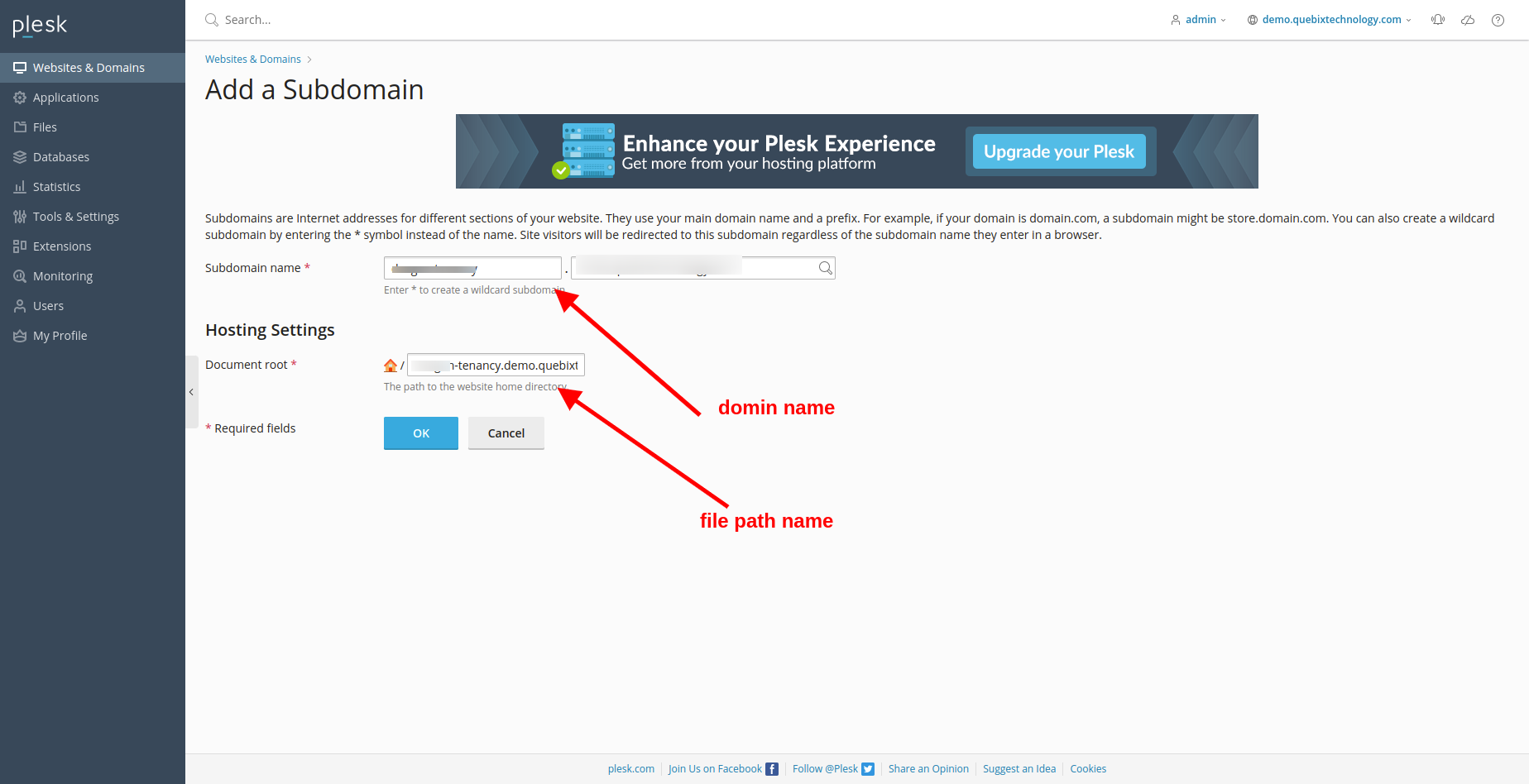Documentation
How To Create Domain
Note: Please link your domain directly to the main file (don't link the
public folder
under main file).
When Creating A Store-Domain : When you create any domain, link your
store domain where you have linked your main domain.
Create Domain Cpanel
Useful resources
Log in to your cPanel account using your username and password.
Locate the Domains Section: Once you're logged in to cPanel, look for the "Domains" section.
It may have different names, such as "Domains" or "Domains" or "Domains" or "Domain
Management."
Click "Add Domain" or "Addon Domains": In the "Domains" section, you will typically find an
option called "Add Domain" or "Addon Domains." Click on this option to proceed.
Enter the Domain Details: In the "Add Domain" or "Addon Domains" page, you'll be prompted
to enter the following details:
New Domain Name: Enter the domain name you want to add (e.g., example.com).
Subdomain/FTP Username (Optional): If you want a specific FTP account for the domain, you
can enter a subdomain or FTP username. Otherwise, cPanel will generate one for you.
Document Root (Optional): You can specify the folder where the website files for the
domain will reside. By default, cPanel will create a folder based on the domain name in
the public_html directory.
Set Additional Options (Optional): Depending on your cPanel setup, you may have additional
options to configure, such as enabling SSL, setting up a redirection, etc.
Click "Add Domain" or "Add": Once you've filled in the required details and configured any
additional options, click the appropriate button to create the domain.
Update DNS (if necessary): If the domain is registered elsewhere and is using external DNS,
you'll need to update its DNS settings to point to your hosting provider's server IP
address. If your domain is already using the hosting provider's nameservers, this step is
unnecessary.
Add Domain
Enter the domain name that you want to add in the "New Domain Name" field.
Enter the Document root path as a link domain to same folder main directory
Add Sub Domain (Use this only if you want to add a subdomain)
Click "Subdomains": In the "Domains" section, you should find an option called "Subdomains." Click on this option to proceed.
The subdomain is configured to have the same path as the "Main Domain" path.
Type in the subdomain’s name and select the domain to create it under. It will automatically
create a folder for the subdomain in your "folder_name" folder.
Enter Subdomain Details: In the "Subdomains" page, you'll be prompted to enter the following details:
Subdomain: Enter the desired subdomain name (e.g., subdomain.example.com). The main domain should already be selected in the dropdown.
Document Root (Optional): You can specify the folder where the subdomain's website files will reside. By default, cPanel will create a folder based on the subdomain name in the public_html directory.
Click "Create": Once you've filled in the required details, click the "Create" button to add the subdomain.
Update DNS (if necessary): If the subdomain is using external DNS or registered elsewhere, you'll need to update its DNS settings to point to your hosting provider's server IP address. If your domain is already using the hosting provider's nameservers, this step is unnecessary.
Create Domain Plesk
Log in to your Plesk account.
Click on the "Domains" tab in the left-hand menu
Click on the "Add Domain" button.
Add Domain
Enter the domain details: You'll be prompted to provide the following information:
Domain name: Enter the domain you want to add (e.g., example.com).
Hosting type: Choose the appropriate option, such as "Website hosting" if you're hosting
a website.
Document root: Specify the folder where your website files will reside (e.g., httpdocs).
Set additional options (optional): Depending on your requirements, you can set up
additional options like creating an FTP account, enabling SSL, etc.
Click "OK" or "Add": Once you've filled in the required details and selected any
additional options, click the appropriate button to add the domain.
Update DNS (if necessary): If the domain is registered elsewhere and is using external
DNS, you'll need to update its DNS settings to point to your Plesk server's IP address.
Add Sub Domain (Use this only if you want to add a subdomain)
Click And Open Sub Domain
The subdomain is configured to have the same path as the "Main Domain" path.
Enter the subdomain details: You'll be prompted to provide the following information for
the subdomain:
Subdomain name: Enter the desired subdomain name (e.g., subdomain.example.com).
Document root: Specify the folder where the subdomain's website files will reside (e.g.,
subdomain.httpdocs).
Click "OK" or "Add": Once you've filled in the required details, click the appropriate
button to create the subdomain.
Update DNS (if necessary): If the subdomain is using external DNS, you'll need to update
its DNS settings to point to your Plesk server's IP address.