Documentation
Order Sphere Multi-Tenant E-commerce Platform
- Author: Quebix-Technology
If you're not familiar with the procedures presented, We can help you via support desk. Support Desk.
Welcome
About
License
Regular License
Extended License
Installation
It comes with prebuilt installer. Follow these steps to step guide on your server.
SuperAdmin login url : (Insert Your SuperAdmin Domain)/login
Store Admin login url : (Insert Your Store Domain)/login
Open Store Front : (Insert Your Store Domain)
Server Requirements
- PHP >= 8.1
- OpenSSL PHP Extension
- PDO PHP Extension
- Mbstring PHP Extension
- Tokenizer PHP Extension
- JSON PHP Extension
- CURL PHP Extension
- Imagick PHP Extension
Creating a new Domain
Note: Please link your domain directly to the main file (don't link the public folder under main file).
When Creating A Store-Domain : When you create any domain, link your store domain where you have linked your main domain.
Creating a new database
Uploading Files
- After creating a database, Upload what's inside the
main_filefolder on the web root folder of your domain. This folder is generally calledpublic_html,html, orexample.com, but depending on your server's configuration, it might be named differently.
Installation Steps
- After you purchase Sellify, you will get a zip file.
- After Extracting the zip file you will get an main_file.zip file.
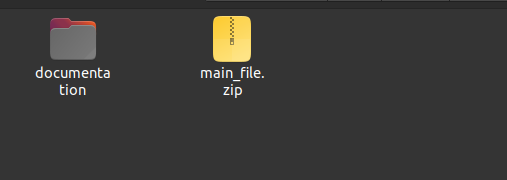
- Upload main_file.zip in your server & extract it.
- Once extraction is completed , delete the main_file.zip file from server.
- If you upload it in public_htmlfolder, then visit your_domain_name.com in browser.
- If you upload it in a folder inpublic_htmlfolder, then visit your_domain_name.com/folder_name in browser.
- If you upload it in your created subdomainfolder, then visit subdomain.your_domain_name.com in browser.
- If you upload it in a folderin your created subdomain folder, then visit subdomain.your_domain_name.com/folder_name in browser.
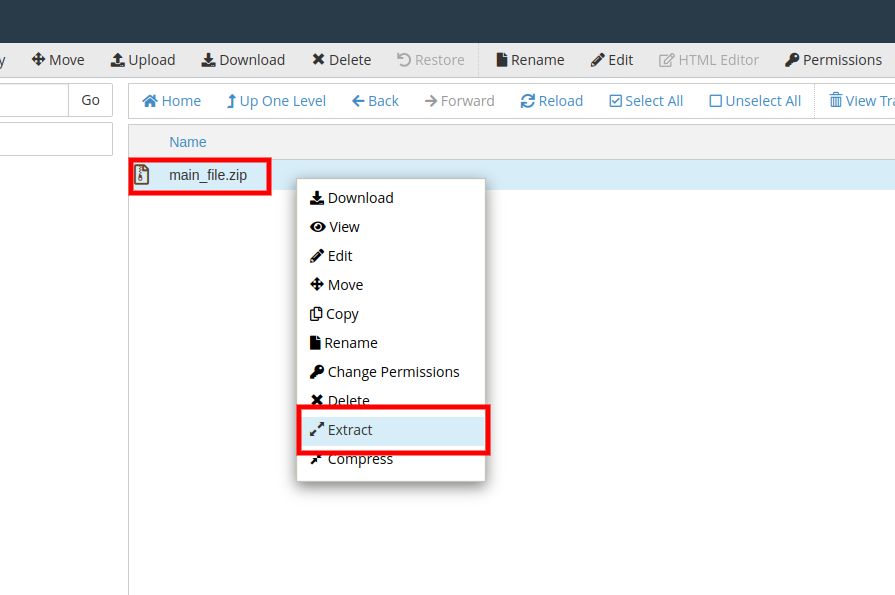
- Go to your website address, then you'll see an installation wizard. To open the installer. Visit
- Now the installer will show up.The First screen will be Welcome Screen
- After you enter your website URL in your browser you will see a welcome page of Sellify Installer . Then click on Check Requirements Button.
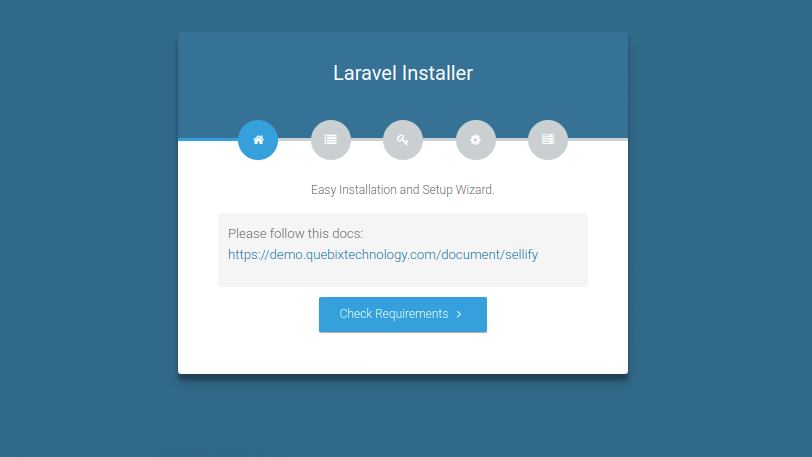
- Next, you will be shown a list of extensions required to run this software. If all the extensions have green check icon, then click on Check Permissions button . If any extension has red cross icon, then you need to enable / install the extension in your server first. You might need to contact hosting support for that.
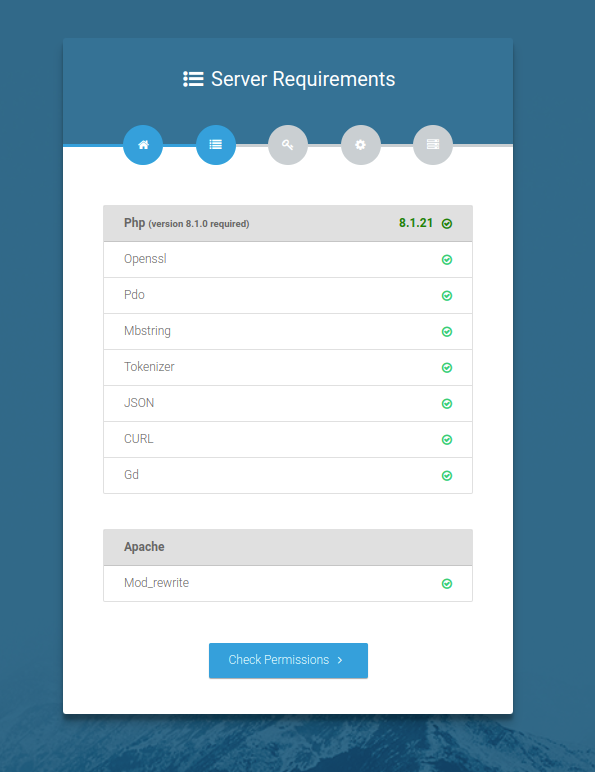
- Next, you will be shown a list of extensions required to run this software. If all the extensions have green check icon, then click on Check Permissions button . If any extension has red cross icon, then you need to enable / install the extension in your server first. You might need to contact hosting support for that.
- Let us show you how to change folder permission of 'core/storage/framework/' as an example
- First, navigate to core > storage folder in your server
- Right click on the framework folder & choose Change Permissions from the dropdown
- Then, you will be shown a popup, change the permission to 775 in the popup
- Thats it, you have changed the permission to 775 for 'core/storage/framework/'. Now repeat the same procedures for the other folders of the list shown in Permissions Step in Sellify Installation Wizard
- Then, go back to installation wizard & refresh the page.You will see all the folders are checked with green icon
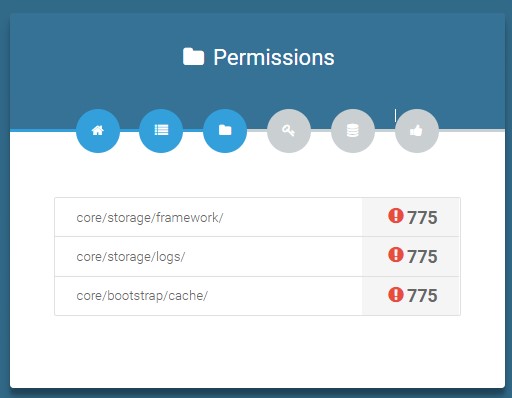

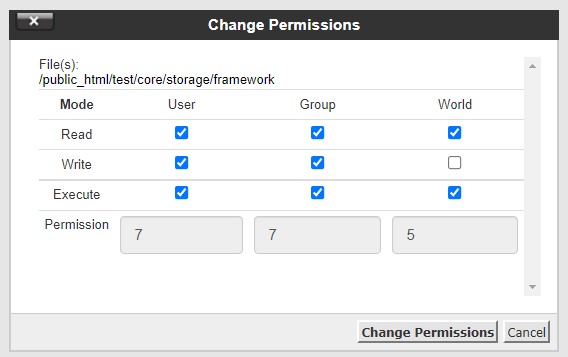
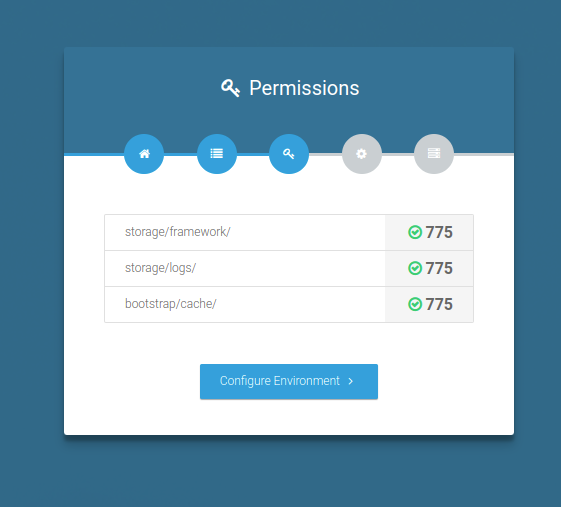
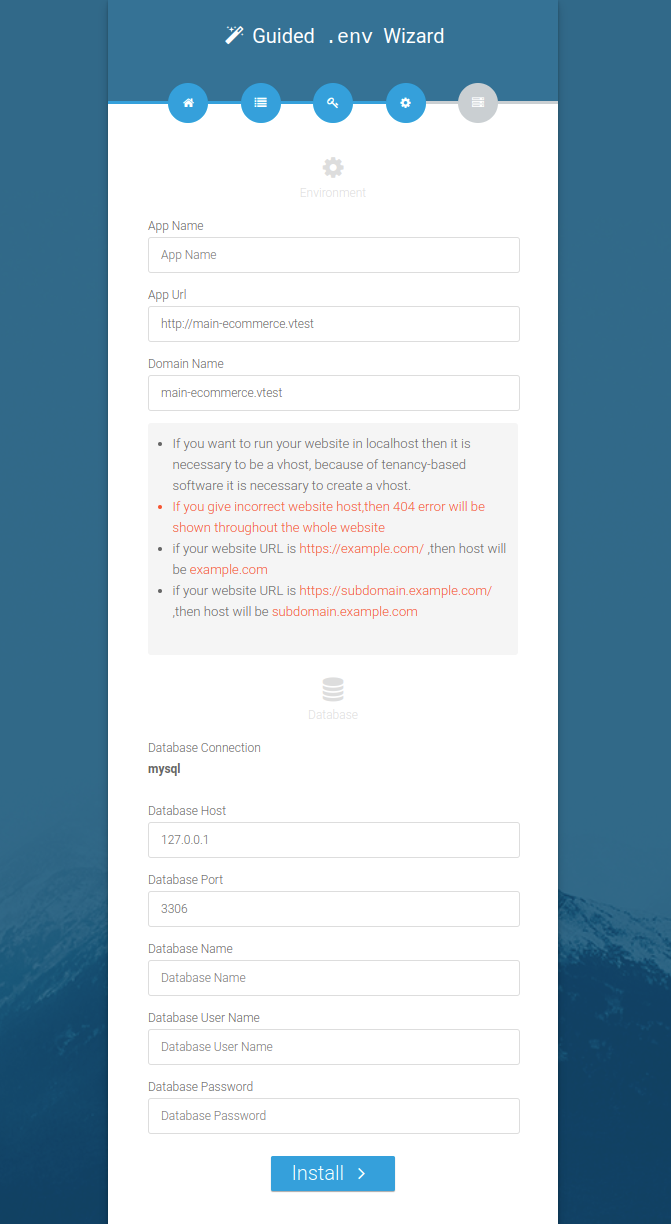
In this step, you have to give some of your environment & Database info.
- App Name: You app name
- App URL: Enter your website URL here.
- Domain: This will automatically be detected & prefilled by the
installer. But if the domain is detected wrong by installer, then please correct it.
If the domain is incorrect , then you will see 404 Page thoughout the website after
installation.
How to get domain:
- if your website URL is
https://example.com/, then host will beemaple.com - if your website URL is
https://subdomain.example.com/, then host will besubdomain.example.com
- if your website URL is
- Then put all your database information - Database Host, Database Name, Database Username, Database Password
Default Login
admin@example.com / admin
Create Store
How To Create Store Admin Side
- Login Admin And Go to Store
- Click Add New
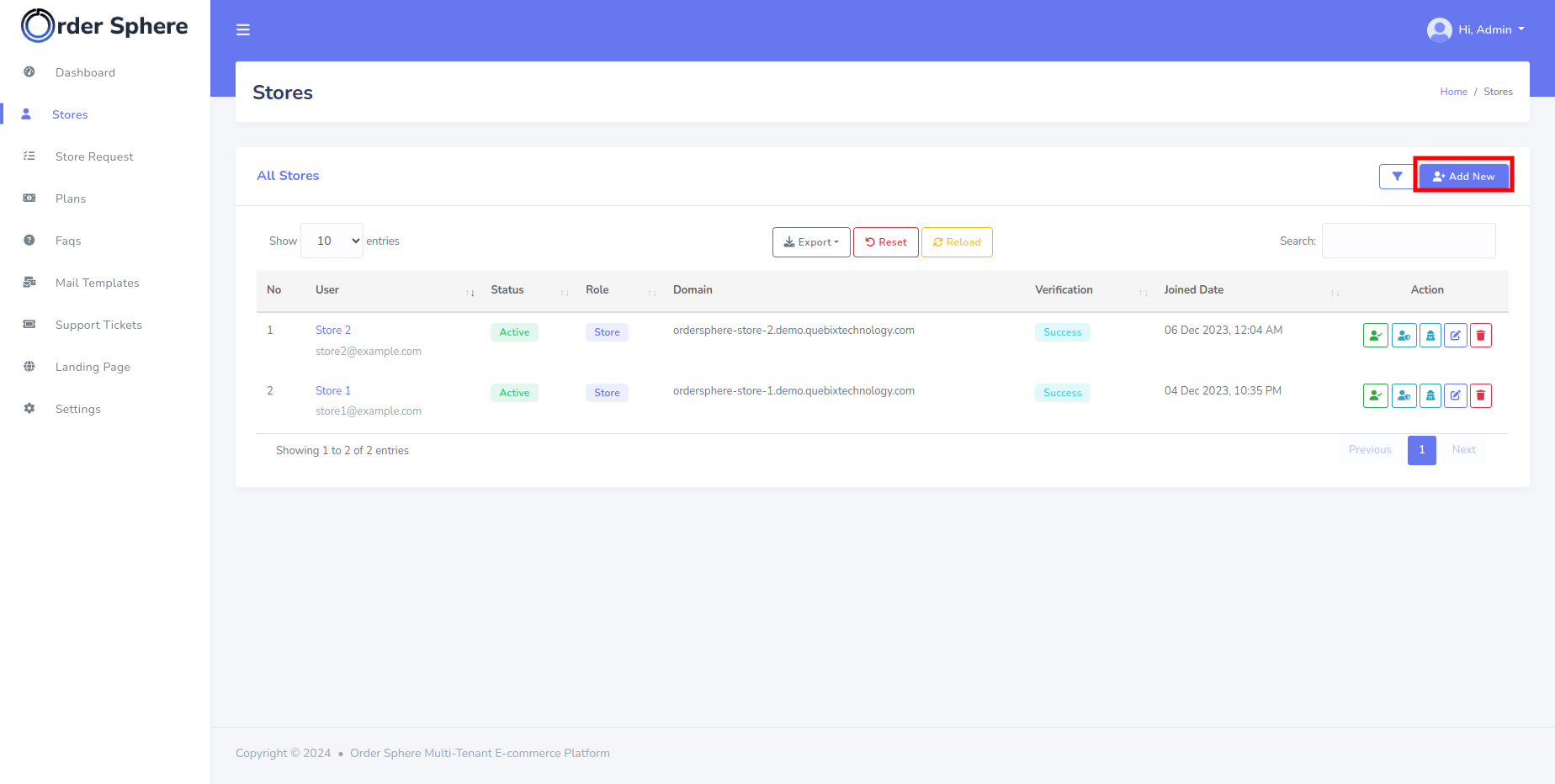
- Open Create Store
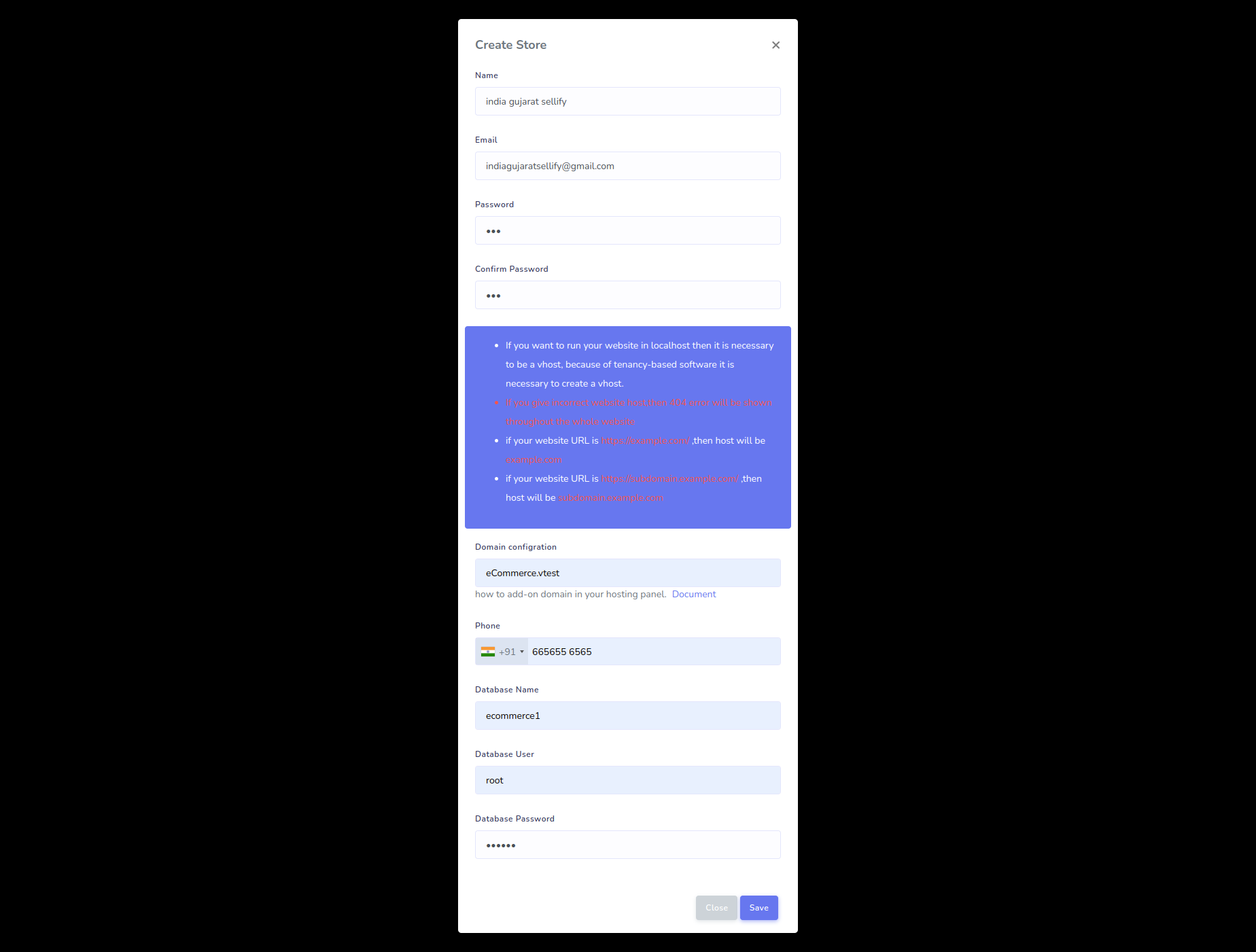
- 1. Insert Your Store Name :- (example) Sellify Food USA
- 2. Insert Your Store Email :- (example) sellifyfoodusa@example.com
- 3. Insert Your Store Password :- (example) example@1232
- 4. Insert Your Store Confirm Password :- (example) example@1232
- 5. Insert Your Store Domain configration :- (example) (sellify1.demo.example.com) create domain
- 6. Insert Your Store Phone :- (example) 12345 67891
- 7. Insert Your Store Database Name & Database User & Database Password :- Create Database & Database User & Database Password
How Create Domain : Click Open
How To Send New Store Request
- Open your main domain and go to Pricing
- Choose Your Plan

- Open Register
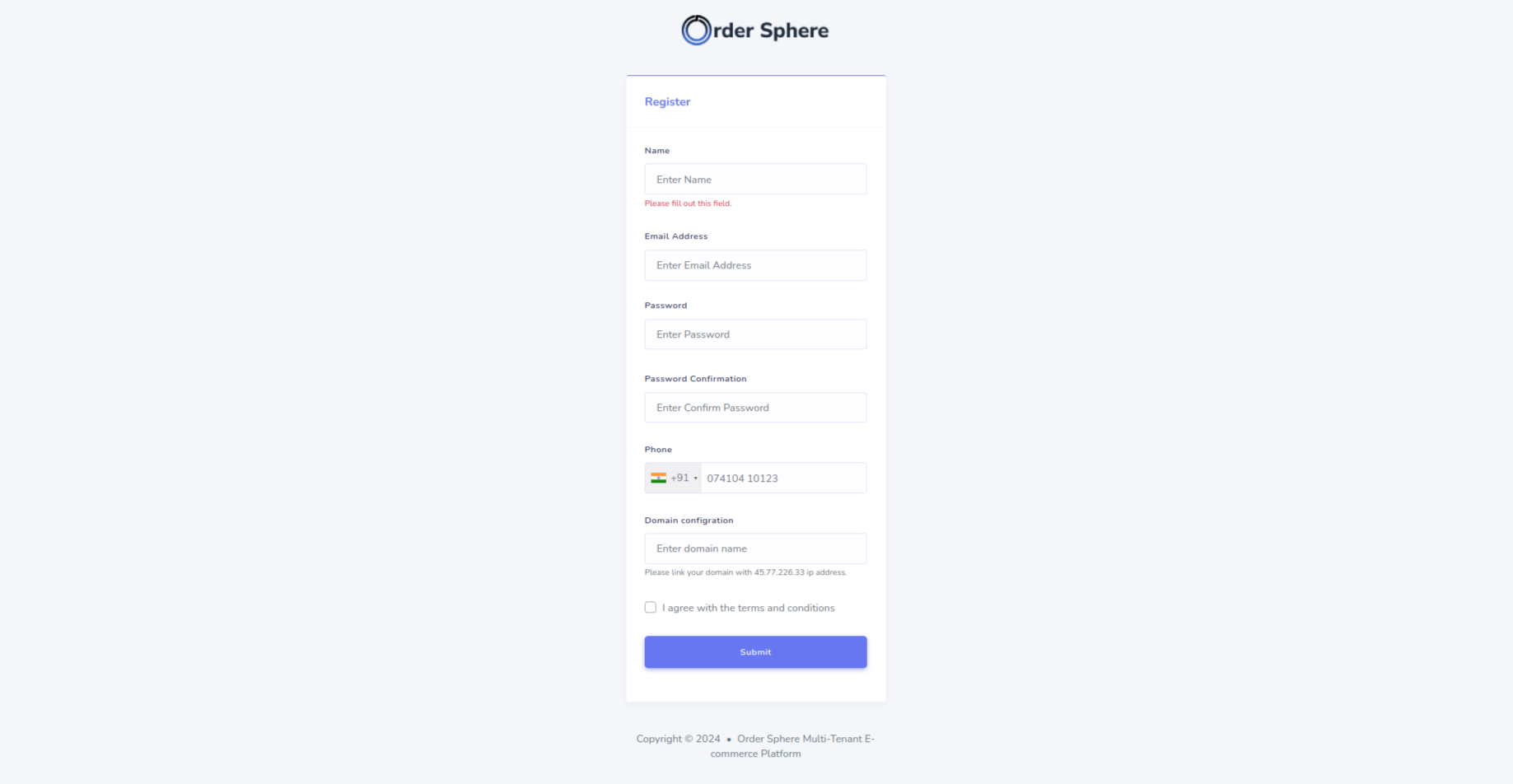
- 1. Insert Your Store Name :- (example) Sellify Food USA
- 2. Insert Your Store Email :- (example) sellifyfoodusa@example.com
- 3. Insert Your Store Password :- (example) example@1232
- 4. Insert Your Store Confirm Password :- (example) example@1232
- 5. Insert Your Store Domain configration :- (example) (sellify1.demo.example.com) create domain
How Create Domain : Click Open
- Login Admin
- After Go to
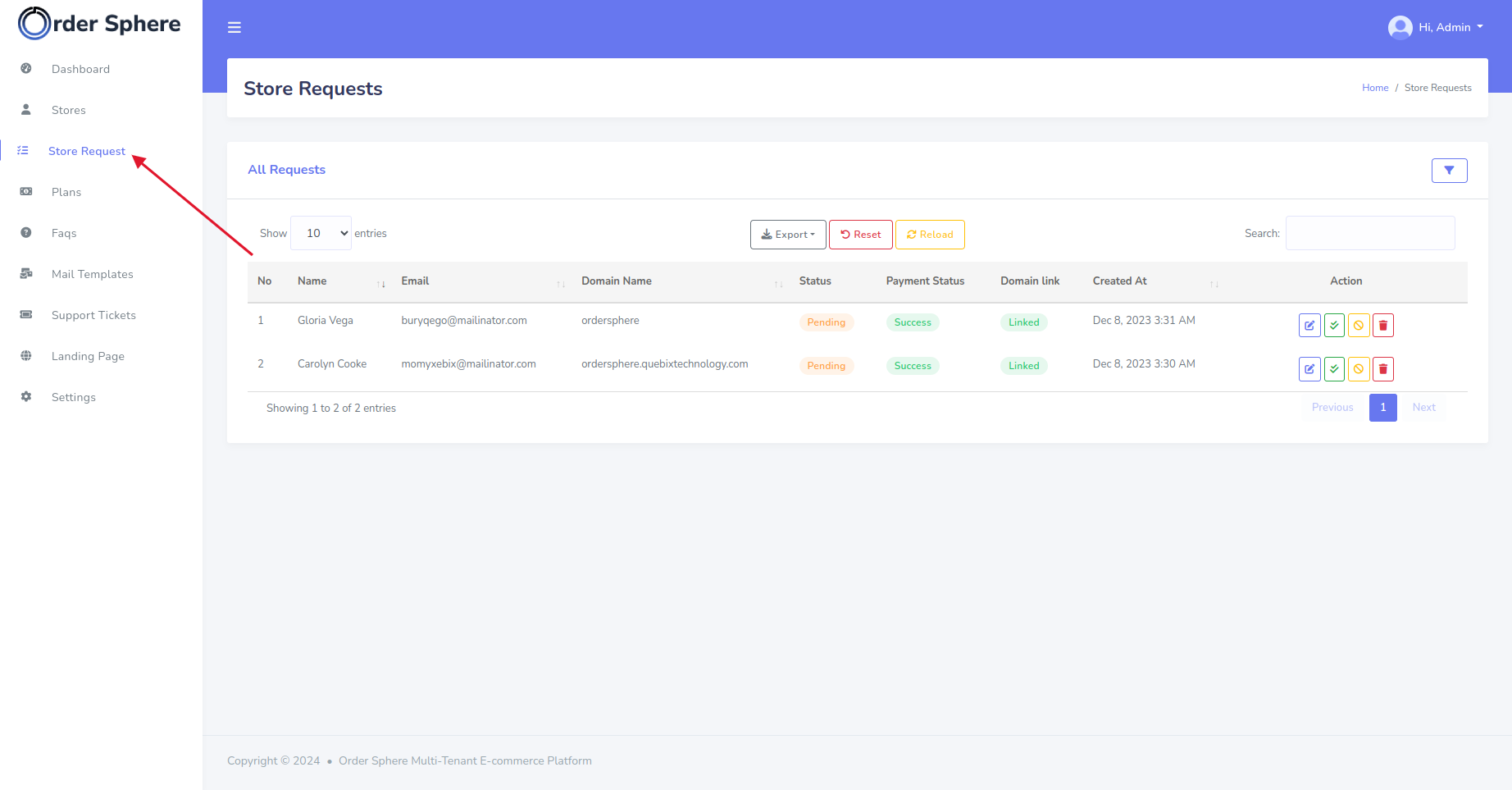
- Open to domain request
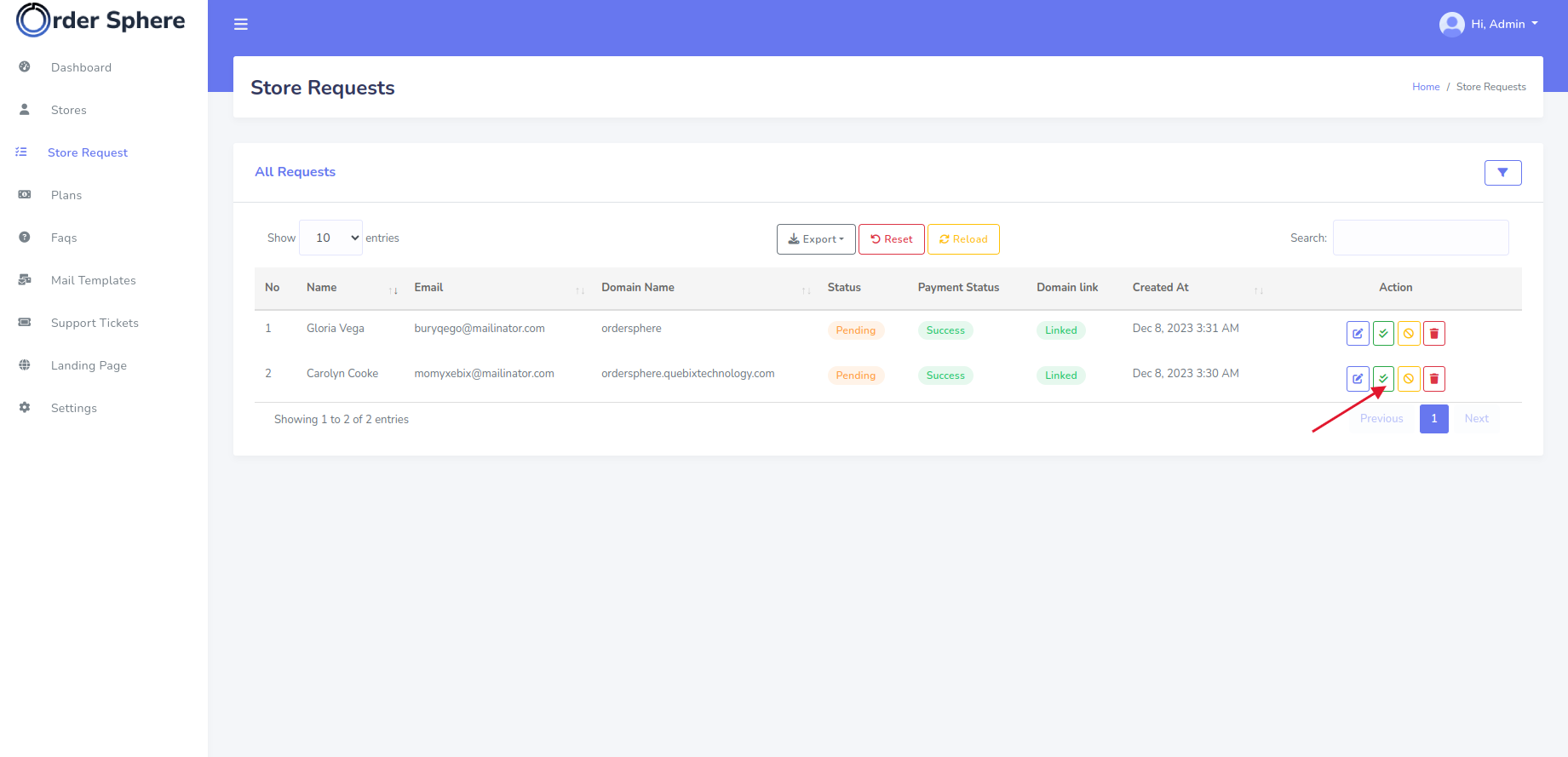
- Open to domain request
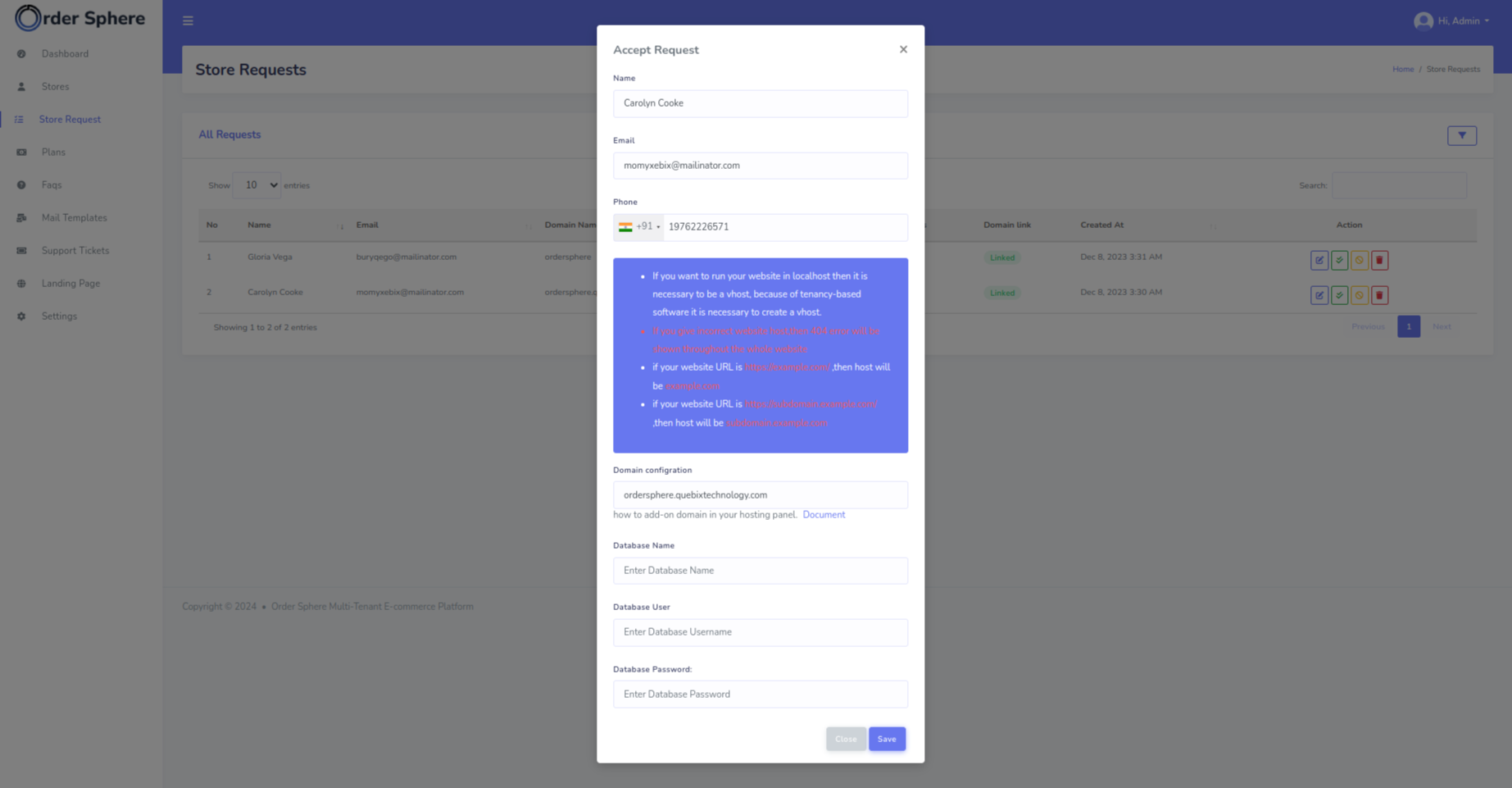
- Check all details
- Insert Your Store Database Name & Database User & Database Password :- Create Database & Database User & Database Password
Store Information
How to Create Product
Product Setting Information
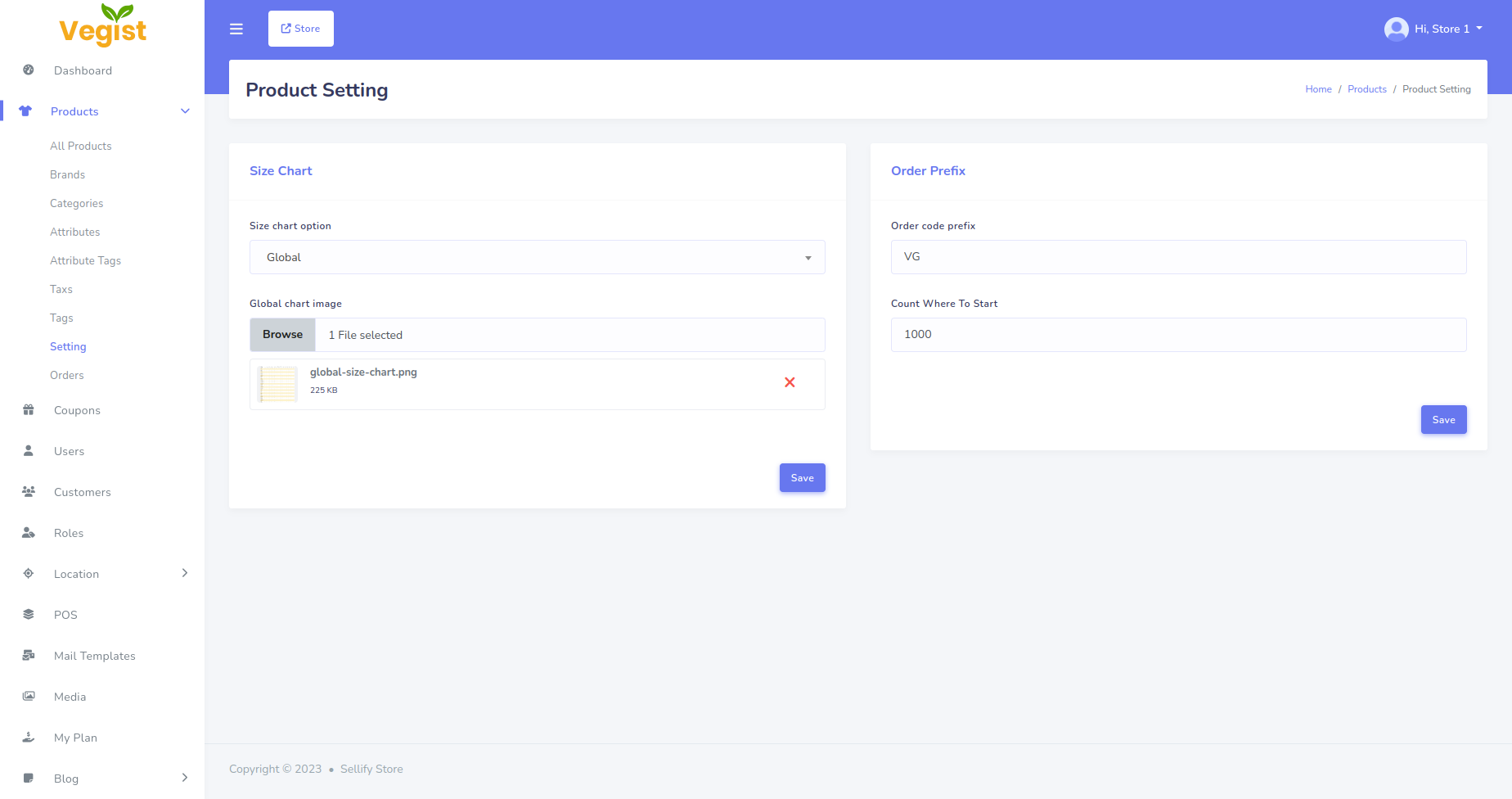
- Grains: (Choose whole grains whenever possible) 1 serving of cooked rice or pasta: Approximately the size of a clenched fist. 2 slice of bread: About the size of a smartphone screen.
- Vegetables: 1 serving of leafy greens or non-starchy vegetables: About the size of two hands cupped together. 2 serving of starchy vegetables (potatoes, sweet potatoes): Approximately the size of a computer mouse.
- Fruits: 1 medium-sized fruit (apple, orange, banana): About the size of a tennis ball. 2 serving of berries: Approximately the size of a cupped hand.
- Our order management system generates a unique
order prefix
code consisting
of
specific charactersfor each customer's purchase, allowing for easy tracking and organization. - When placing an order online, please ensure that
you enter the
correct
order
prefix code, which includes specific characters, provided to you for accurate processing and delivery. - Our internal order prefix code system categorizes orders into different departments based on the specific characters in the code, enabling efficient handling and fulfillment.
Product Order Information
To assist with your customer order, you can refer to the video below for a visual representation of the products you have selected
Pos System Information

Media Information
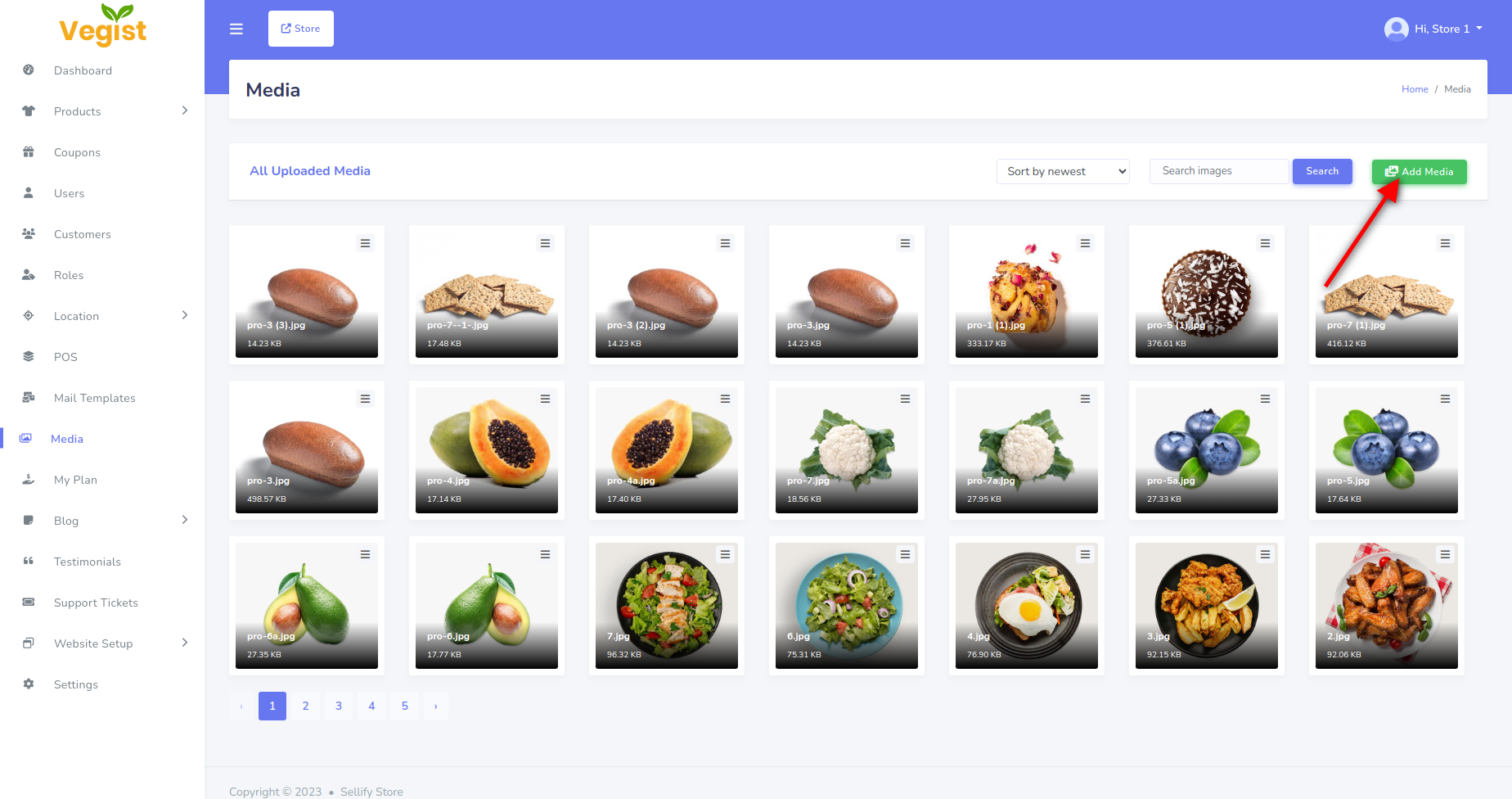
Multi Theme
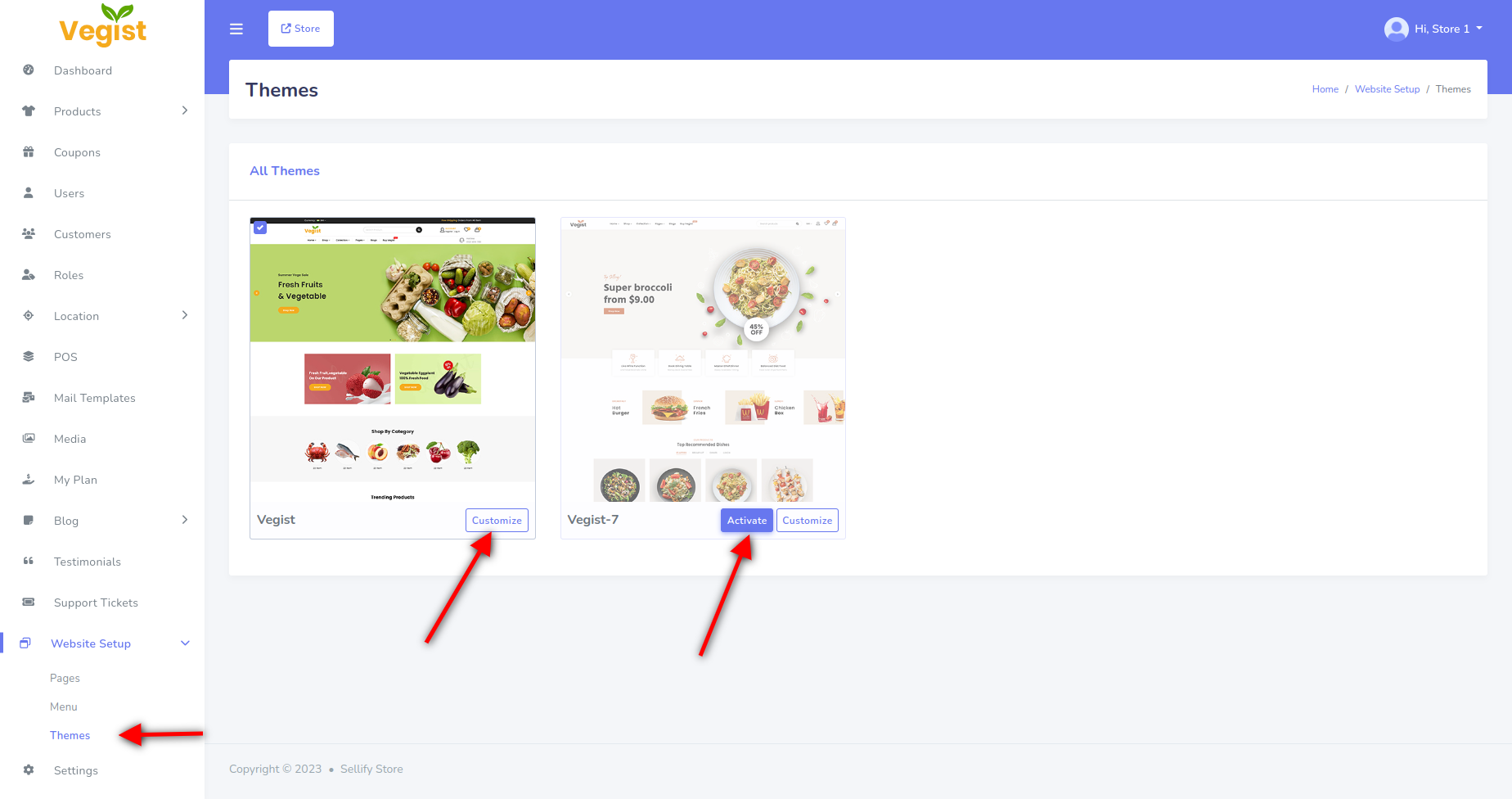
Setting

Upgrade
resources/lang.
but
that will be lost as new version
have new language file. so take backup that files for reference of new version that you need
to manually again.
- Make a backup of the
.envconfig file and.htaccesslocated on your server. - Upload and
replace allthe files on your server with what's inside themain_filefolder. - Restore your
.envconfig file and.htaccesson your server. - Do login and follow the update wizard.
FAQs
mod_rewrite enabled on your
server.Please add this to your your .htaccess file configuration
RewriteCond %{HTTPS} !=on
RewriteRule ^/?(.*) https://%{HTTP_HOST}%{REQUEST_URI} [R,L]
Our theme files in resources/views, assets in public/assets folder. You can edit them.
Support
If this documentation doesn't answer your questions, So, Please send us Email via Item Support Page
Go to your CodeCanyon Profile > Downloads Tab > & then You can Rate & Review for our script.
Thank You.